Introduction to C++ Game Development
C++ 游戏开发入门
For BUAA 2023 Summer Semester
Copyright ©️ Tony’s Studio 2023
〇、引言
本文将介绍 Windows 下的 C++ 游戏开发入门知识,主要使用 EasyX。同时,也会介绍游戏开发的一些通用内容,比如游戏框架接口等。本文内容更多是概念的介绍,具体的开发案例在最后一节,其中包括一个完整的开发过程案例。
一、初识 Windows 图形界面
1.1 什么是 Windows GDI?
Windows GDI (Graphics Device Interface) 是 Windows 窗体程序的基础,传统的图形化界面都是通过它实现的。
关于 Windows GDI 的更多内容详见 Microsoft 官方文档。
- Windows GDI(中文)
- Windows GDI(English)
1.2 什么是 EasyX?
“EasyX Graphics Library 是针对 Visual C++ 的免费绘图库,支持 VC6.0 ~ VC2022,简单易用,学习成本极低,应用领域广泛。目前已有许多大学将 EasyX 应用在教学当中。” (摘自 EasyX 官网。)
EasyX 是对 Windows GDI 的封装,使 Windows 下的绘图操作更加简便。
二、 安装 EasyX
EasyX 目前主流支持 Visual Studio 开发环境,对于其他开发工具需要额外安装配置。具体配置方法可参考这篇文章。
2.1 安装 Microsoft Visual Studio
抱歉,我没有使用过 Visual Studio 的中文语言包,因此我不确定选项对应的中文翻译,只好使用英文原文。🙏🏼
Visual Studio 的具体安装步骤详见官方文档。
- 安装 Visual Studio(中文)
- Install Visual Studio(English)
版本选择 Visual Studio 2022 Community 即可。EasyX 最新版本不再支持 VS 预览版,如果你之前没有安装 Visual Studio,并且没有对预览版的需求,选择正式版下载即可。如果你已经安装了,或想要安装预览版,之后选择稍旧版本的 EasyX 即可。
安装时,若无其他需求,Workloads 选择下图中这一项即可。
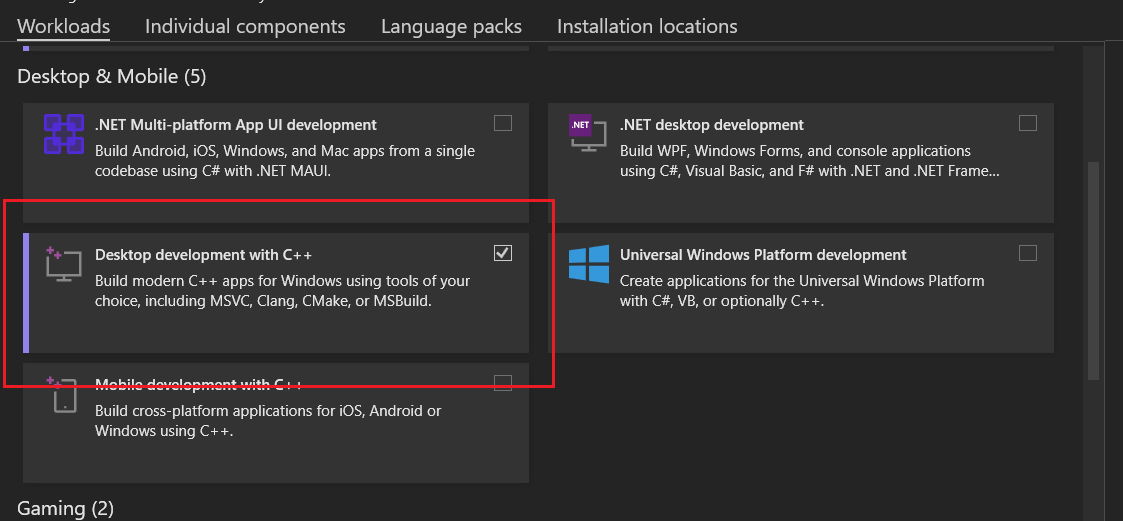
2.2 安装 EasyX
更多内容可以参考 EasyX 官网。
EasyX 最新的几个安装包链接如下,其中 2023 大暑版不再支持 VS 预览版。如果你使用预览版,选择其他版本即可。
安装包比较朴实无华。😉
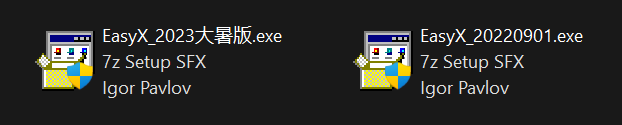
运行后,安装包会自动检测 Visual Studio 版本,点击安装即可。 根据需要,可以保留该安装包,以便后续卸载使用。(不同版本的卸载是通用的。)
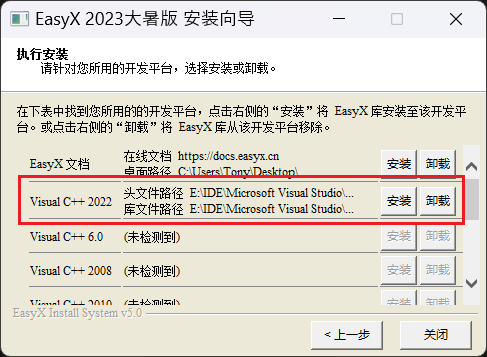
三、EasyX 的基本使用
该部分仅介绍最基本的使用方法,更多内容请参考官方文档。
3.1 阅读文档
阅读文档总是学习新技术的好方式,EasyX 也是一样。EasyX 的官方在线文档如下,你也可以在页面内下载离线文档。
文档为最新版本,和旧版本可能会有少许出入,但几乎没有影响。
3.2 基本概念
3.2.1 C or C++ ?
EasyX 使用 C++ 对 Windows GDI 进行封装,因此只支持使用 C++ 开发。不过,尽管使用了 C++,其并没有大量使用 C++ 的特性,因此使用体验上与 C 差别不大,完全使用 C 语言作为 C++ 的子集也是可以的。但是,C++ 毕竟不是 C,还是推荐学习一些 C++ 知识,尤其是基本的 STL 使用,可以极大方便程序的编写。
3.2.2 头文件
EasyX 提供了两个头文件,easyx.h 和 graphics.h。graphics.h 包含 easyx.h,同时支持旧接口。如果不考虑与旧版本 EasyX 的兼容性,推荐使用 easyx.h。
3.2.3 基本使用
在 Windows 控制台项目中,书写以下代码。
1 |
|
编译运行后结果如下图。
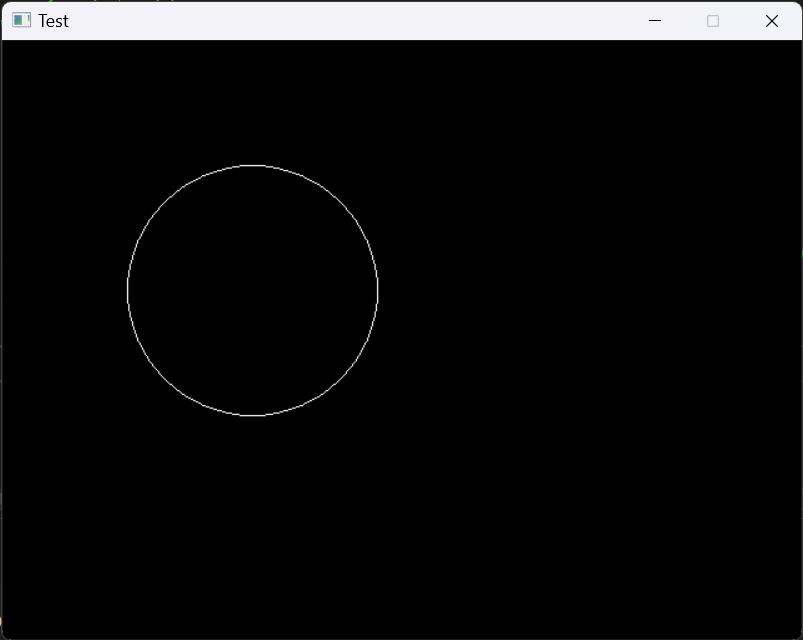
基本使用就到此为止了,EasyX 的文档写得很全面,官网也有很多范例可以参考。
- CodeBus(EasyX 范例程序网站)
四、窗口 VS 控制台
4.1 基本概念
在 Windows 开发中,有两种基本的项目类型,控制台程序(Console Application)和窗口程序(Desktop Application),大家之前写的“黑框框”就是控制台程序。现在,为了使游戏更具有更好的效果,我们可以选择创建窗口程序。
事实上,EasyX 也可以在控制台程序中使用,正如 3.2.3 中的示例程序一样。但是由于 Windows 使用 Terminal 替代了 Console Host 作为控制台的默认程序,因此运行后任务栏会出现两个图标(即两个进程),不太美观,而且会导致窗口进程无法接收到控制台输入消息(使用控制台项目的好处就是能使用控制台输入)。因此不如直接创建窗口程序项目,尽管会因此失去控制台输入输出能力。
这两种项目类型在创建项目时的选项如下。
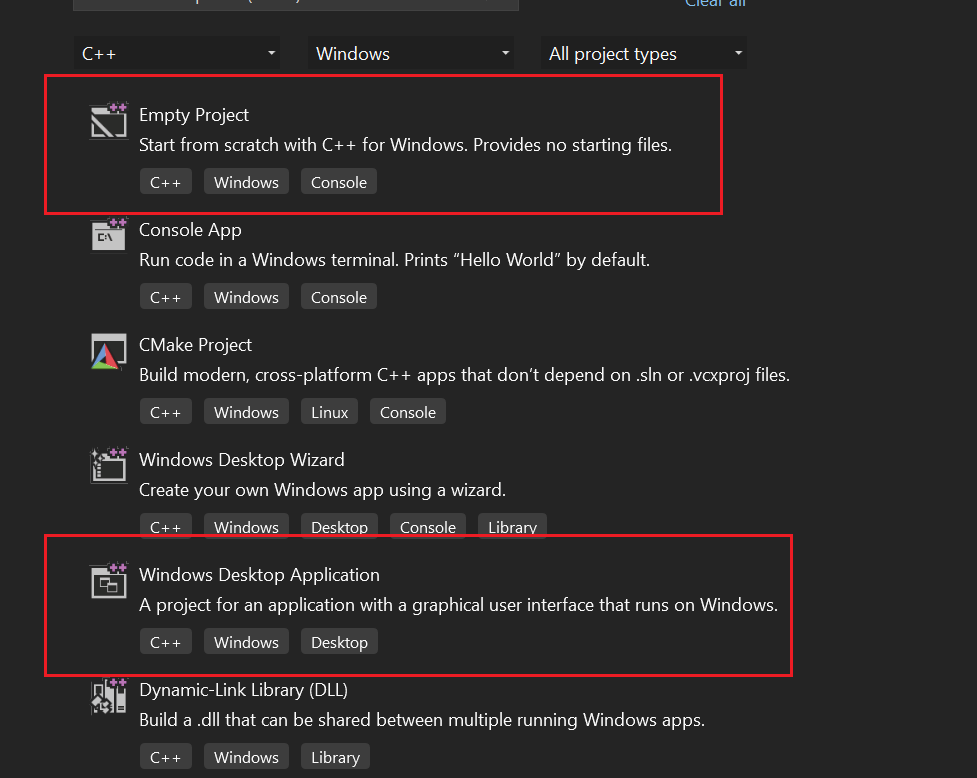
4.2 创建 Windows 窗口程序
Windows 控制台程序的使用方式不再赘述,相信大家已经很熟悉了。EasyX 官网只提供了 VS 2010 的使用方式,不过差别不大(可能还是有点大?)。
4.2.1 新建项目
创建新项目,选择 4.1 中的 Windows Desktop Application,在接下来的配置中,填写你喜欢的项目名称和路径即可。
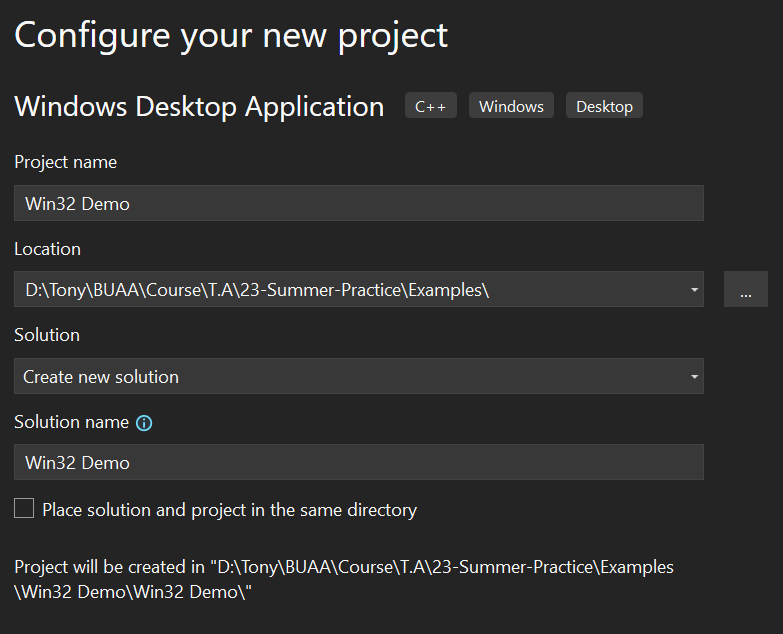
Visual Studio 以 Solution(解决方案)和 Project(工程)的形式管理项目,一个 Solution 可以包含多个 Project。如果你只有一个 Project,可以勾选”Place solution and project in the same directory”。
4.2.2 调整模板
新建项目后,Visual Studio 会默认创建项目模板,但是这不是我们想要的,因此我们需要进行一些调整。(可以先编译运行一下,看看窗口程序长什么样子。)
首先,在 Solution Explorer 窗口中,勾选 “Show All Files”,因为 C++ 项目默认的筛选器会隐藏部分文件。然后删除 .cpp 文件之外的其他所有文件(源文件名会因 Project 名称而异)。
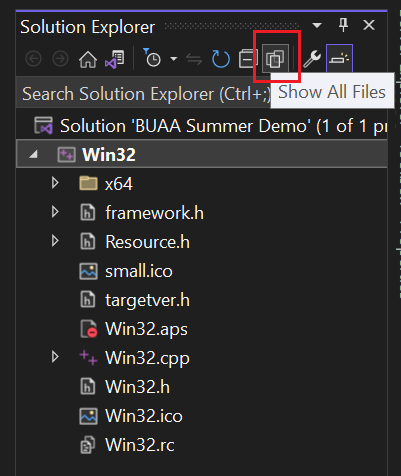
删除后如下图。
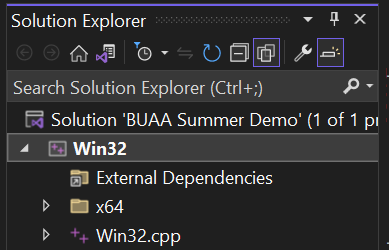
接下来,打开 .cpp,将内容替换为如下代码,编译运行,即可得到 3.2.3 中的图像。
1 |
|
4.2.3 后续编写
有了 EasyX 的 initgraph() 函数以及其他消息处理函数,我们不再需要关心繁琐的 Windows 窗口注册,以及消息接收,因此除了调用 EasyX 的函数外,和普通的控制台程序编写没有太大的区别。😍
五、游戏开发入门
这里介绍从 0 开始的游戏开发,不涉及游戏引擎的使用,但是会介绍基础的游戏框架。篇幅原因,这里仅涉及最基础的内容,更多内容还请同学们自行探索。
5.1 项目结构与配置
5.1.1 项目结构
这里给出一个简单的项目文件接口,仅供参考,最终还是以方便管理为目的。这里,将所有 C++ 源文件 .cpp 放在 src\ 目录下,将所有头文件 .h 放在 inc\ 目录下,所有资源文件(图片、数据等)放在 res\ 目录下。
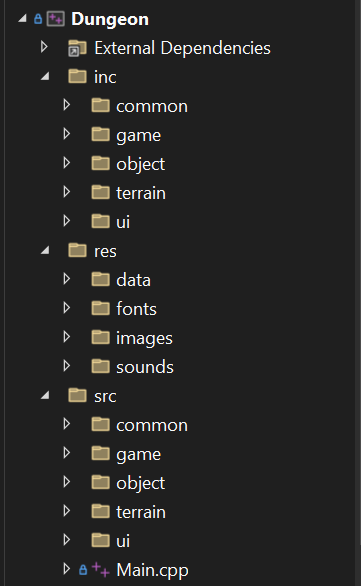
其中,Main.cpp 仅作为程序入口,完整内容如下。当然,作为小项目,可以在该文件中多写一些逻辑。
1 |
|
5.1.2 项目配置
为了方便开发,可以在 Visual Studio 中对项目的各种目录进行配置。这里列出了最基本的一些配置,更多内容目前可能还用不到,可以在将来自行探索。
5.1.2.1 输出路径
在菜单栏的 Project 选项下,找到项目属性。
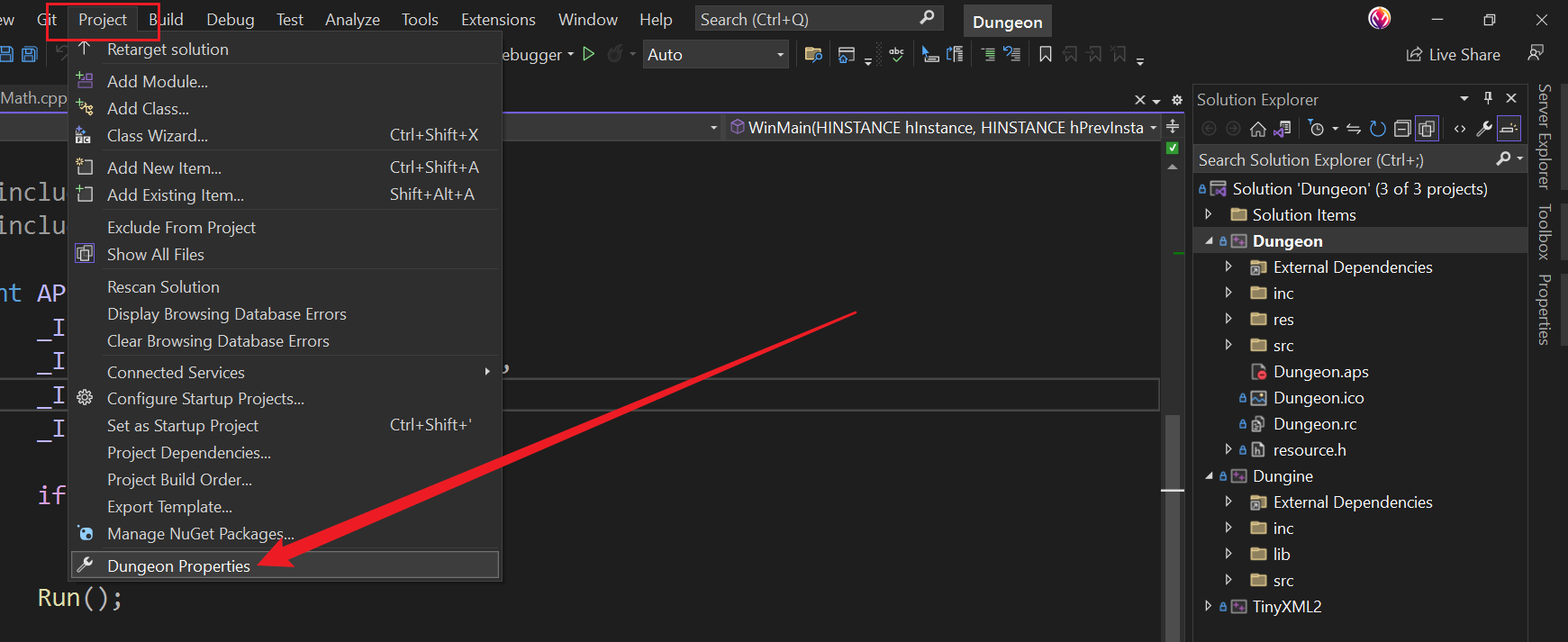
在项目属性中,可以设置 Output Directory,即最终的可执行文件(.exe)的输出路径,以及编译时的临时文件输出路径(方便手动删除,尤其是包含多个 Project 的情况)。根据个人情况选择即可,此处仅供参考。
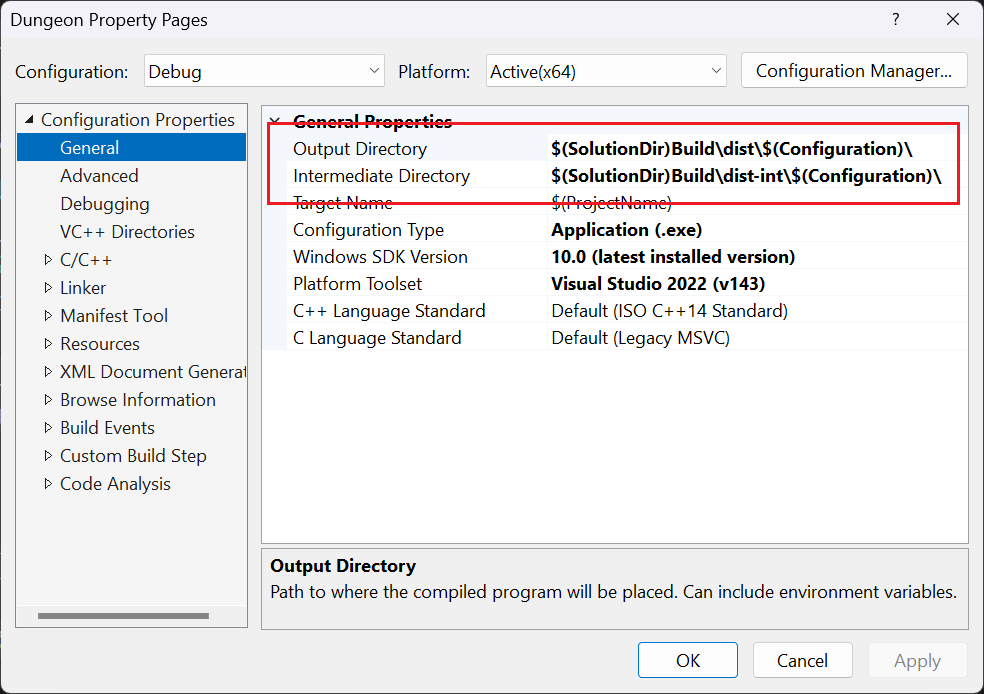
5.1.2.2 字符集
推荐选择 Unicode 字符集,尤其是你想在程序中使用中文的话。
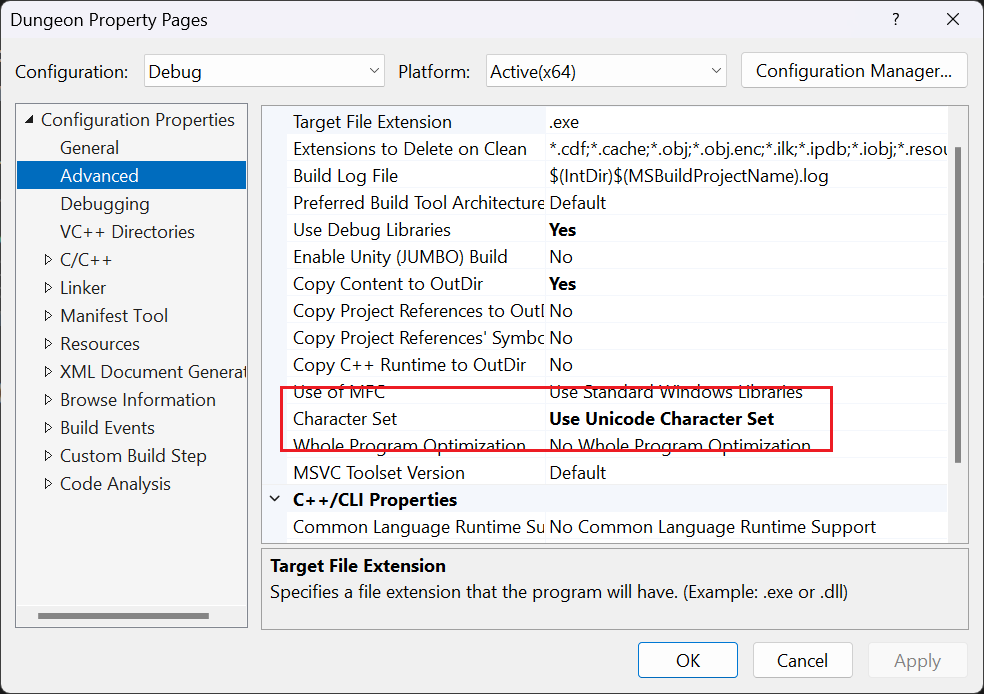
更多关于 MBCS 和 Unicode 的内容,可以参考这篇文章,其中也包含了 EasyX 中文字的输出。
5.1.2.3 工作路径
使用 Visual Studio 运行程序时,默认的工作路径是项目所在的路径(即 $(ProjectDir)),你可能不想让程序在这里运行,因为存档文件之类的可能需要相对路径。因此,可以在这里进行修改。
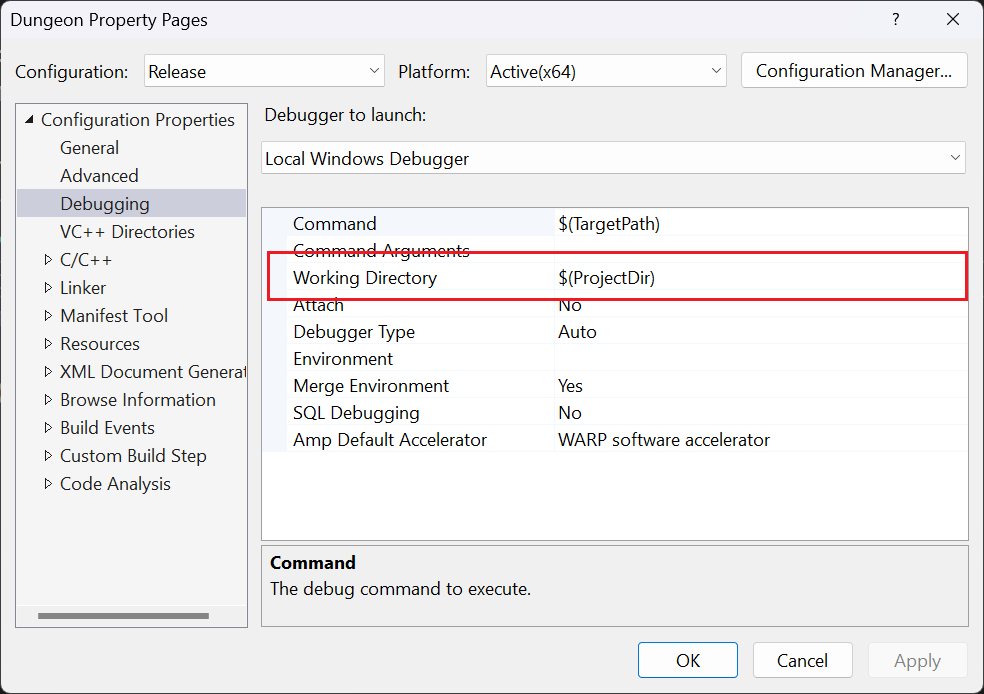
5.2 游戏框架
对于简单的游戏来说,其运行的基本流程如下图所示。
首先,是游戏开始前的初始化,此处主要是加载各种资源,如图片等。加载好之后,就会进入游戏主界面。
要做好游戏界面的切换也不容易,因此这里不做进一步说明。
进入游戏后,则是一个主循环,在循环内部,首先接收用户输入,然后根据输入和游戏状态,对游戏内各个对象进行更新,最后将更新好的内容绘制在屏幕上,如此反复,就是一个简单的游戏了。
5.3 游戏开发实战
5.3.1 入门项目案例
为了方便大家快速入门,我录制了视频,可以在 BiliBili 上观看。😉
视频链接:BiliBili: C++ EasyX 游戏开发入门
分集列表:
配套的项目代码可以在 GitHub 上找到:PingPong Tutorial。
5.3.2 进阶项目案例
如果对 EasyX 开发游戏感兴趣,可以参考我做过的一个小项目,其中涉及了 EasyX 图像处理,FMOD 音频处理,以及借助了 TinyXML 的文件处理。此外,也包括一个简陋的游戏引擎。
5.3.3 更多案例
更多 EasyX 使用案例请访问官网。
开发愉快!🥳











